 Now, open the MP3 file with VLC media player, and then go to the bottom and set where you want to start to trim your MP3 file and click on the red button at the bottom left of the window. Neverwinter Nights 2 Mac Digital Download, How Digital Graphics Are Used In The Entertainment Industry, Fundamentals Of Digital Circuits By Anand Kumar Solution Manual, A Fully Digital Firm Produces Only Digital Goods Or Services, Technics Digital Surround Processor Sh Ac500d, Should Parents Monitor Their Childrens Digital Lives. WebSelect File > Info. And this article shows you how to cut a song with Windows Media Player. How to cut music on a mobile device Mp3 Cutter This kind of software will help to cut large audio files into pieces that could be easy to use for whatever purpose you are thinking of.The best Large Audio File Splitter: WavePad Audio File Splitter. "@type": "HowToStep", Step 4: Choose Your File Path and Download Your File. Play the song you want to trim, or click on Open Media File to select an audio file from your computer. Then click on Edit File to extend the trimmer's GUI controls. Step 3. Move the orange slider to the desired position, click on the Add marker button to set the beginning point. You can turn your Windows Media Player into an audio trimmer.
Now, open the MP3 file with VLC media player, and then go to the bottom and set where you want to start to trim your MP3 file and click on the red button at the bottom left of the window. Neverwinter Nights 2 Mac Digital Download, How Digital Graphics Are Used In The Entertainment Industry, Fundamentals Of Digital Circuits By Anand Kumar Solution Manual, A Fully Digital Firm Produces Only Digital Goods Or Services, Technics Digital Surround Processor Sh Ac500d, Should Parents Monitor Their Childrens Digital Lives. WebSelect File > Info. And this article shows you how to cut a song with Windows Media Player. How to cut music on a mobile device Mp3 Cutter This kind of software will help to cut large audio files into pieces that could be easy to use for whatever purpose you are thinking of.The best Large Audio File Splitter: WavePad Audio File Splitter. "@type": "HowToStep", Step 4: Choose Your File Path and Download Your File. Play the song you want to trim, or click on Open Media File to select an audio file from your computer. Then click on Edit File to extend the trimmer's GUI controls. Step 3. Move the orange slider to the desired position, click on the Add marker button to set the beginning point. You can turn your Windows Media Player into an audio trimmer.  wav file that you want to trim, or use the marked bar to mark the time point and then click the scissors icon to cut the WAV file into several parts. And, try Audio Trimmer to trim MP3 online for free. Install SolveigMM WMP Trimmer plugin: http://www.solveigmm.com/en/products/wmp-trimmer-plugin/. The Groove app on Windows 10 however is incredibly basic. Step 3. They are easily accessible from your Profile page on Amped Studio. But when I'm changing it groove just ignores the changes and keeps exactly what it had before. We use cookies to make wikiHow great. 2. If you need a straightforward and free way to convert audio files, this tool is a recommended option: Nowadays numerous music managers and players equipped with rich features emerge endlessly. Open Audio Trimmer and click the "Choose File" button to add an mp3. Then click the Record button. "text": "Check box Store forever and press Upload. With Kapwing, we're always ready to create. The students love the videos, and the subtitles really help them to learn new vocabulary as well as better understand and follow the video. This way, you can edit your WAV file and add sound waves, clean audio, or even add an image for subtitles. For a more precise selection, use the Start and End of Selection option at the bottom. You can go to the SolveigMM official website to install it for free. Then move to top menu bar and click View > Advanced Controls. Editing has never been so seamless. I'm using Windows 10. In addition, you can directly drag and drop multiple files into the software. Then click on Edit File to extend the trimmer's GUI controls. Position the cursor over the beginning or end of the audio clip until you see a double arrow.
wav file that you want to trim, or use the marked bar to mark the time point and then click the scissors icon to cut the WAV file into several parts. And, try Audio Trimmer to trim MP3 online for free. Install SolveigMM WMP Trimmer plugin: http://www.solveigmm.com/en/products/wmp-trimmer-plugin/. The Groove app on Windows 10 however is incredibly basic. Step 3. They are easily accessible from your Profile page on Amped Studio. But when I'm changing it groove just ignores the changes and keeps exactly what it had before. We use cookies to make wikiHow great. 2. If you need a straightforward and free way to convert audio files, this tool is a recommended option: Nowadays numerous music managers and players equipped with rich features emerge endlessly. Open Audio Trimmer and click the "Choose File" button to add an mp3. Then click the Record button. "text": "Check box Store forever and press Upload. With Kapwing, we're always ready to create. The students love the videos, and the subtitles really help them to learn new vocabulary as well as better understand and follow the video. This way, you can edit your WAV file and add sound waves, clean audio, or even add an image for subtitles. For a more precise selection, use the Start and End of Selection option at the bottom. You can go to the SolveigMM official website to install it for free. Then move to top menu bar and click View > Advanced Controls. Editing has never been so seamless. I'm using Windows 10. In addition, you can directly drag and drop multiple files into the software. Then click on Edit File to extend the trimmer's GUI controls. Position the cursor over the beginning or end of the audio clip until you see a double arrow.  How do I trim the end of a WAV file?
How do I trim the end of a WAV file? 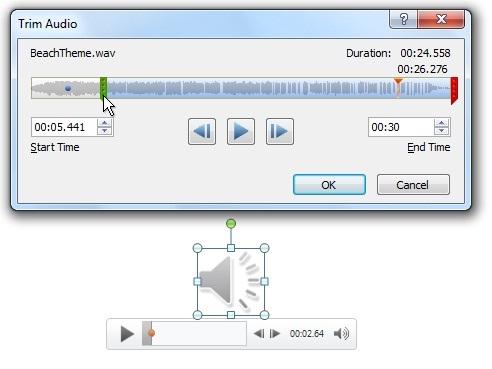 For example, if you want to trim audio on iPhone, you most likely have a WAV audio file. You can use this simple song-cutting method on both PC and Mac, as long as you have iTunes. A simple trimming interface will appear just click and drag the bars on each end to select the part of hte video file you want to keep. Kapwing is probably the most important tool for me and my team. Drag the ends of the layer Kapwing is free to use for teams of any size. "name": "Copy the file by clicking on the icon", Convert any media files to iPhone or Android Phone ringtone in one click. "name": "Ampedstudio" Posted on April 6, 2023 by . In just a few clicks, you can edit a song to be true music to your ears. Trusted by millions of creators all over the world. It's also possible to just drop your file to the website page or select it from Dropbox or Google Drive. Thanks to all authors for creating a page that has been read 142,387 times. If you want to extract multiple portions from the MP3, simply click the "+" icon and it will create a new segment for you to cut off. Step 2 Cut uploaded song Select a part of the audio. Step 1: Download and install AVS Audio Editor. Kapwing is smart, fast, easy to use and full of features that are exactly what we need to make our workflow faster and more effective. Trimming the Beginning or End of a Song on iTunes, {"smallUrl":"https:\/\/www.wikihow.com\/images\/thumb\/3\/31\/Cut-a-Song-Step-1.jpeg\/v4-460px-Cut-a-Song-Step-1.jpeg","bigUrl":"\/images\/thumb\/3\/31\/Cut-a-Song-Step-1.jpeg\/aid649033-v4-728px-Cut-a-Song-Step-1.jpeg","smallWidth":460,"smallHeight":345,"bigWidth":728,"bigHeight":546,"licensing":"
For example, if you want to trim audio on iPhone, you most likely have a WAV audio file. You can use this simple song-cutting method on both PC and Mac, as long as you have iTunes. A simple trimming interface will appear just click and drag the bars on each end to select the part of hte video file you want to keep. Kapwing is probably the most important tool for me and my team. Drag the ends of the layer Kapwing is free to use for teams of any size. "name": "Copy the file by clicking on the icon", Convert any media files to iPhone or Android Phone ringtone in one click. "name": "Ampedstudio" Posted on April 6, 2023 by . In just a few clicks, you can edit a song to be true music to your ears. Trusted by millions of creators all over the world. It's also possible to just drop your file to the website page or select it from Dropbox or Google Drive. Thanks to all authors for creating a page that has been read 142,387 times. If you want to extract multiple portions from the MP3, simply click the "+" icon and it will create a new segment for you to cut off. Step 2 Cut uploaded song Select a part of the audio. Step 1: Download and install AVS Audio Editor. Kapwing is smart, fast, easy to use and full of features that are exactly what we need to make our workflow faster and more effective. Trimming the Beginning or End of a Song on iTunes, {"smallUrl":"https:\/\/www.wikihow.com\/images\/thumb\/3\/31\/Cut-a-Song-Step-1.jpeg\/v4-460px-Cut-a-Song-Step-1.jpeg","bigUrl":"\/images\/thumb\/3\/31\/Cut-a-Song-Step-1.jpeg\/aid649033-v4-728px-Cut-a-Song-Step-1.jpeg","smallWidth":460,"smallHeight":345,"bigWidth":728,"bigHeight":546,"licensing":"License: Creative Commons<\/a> License: Creative Commons<\/a> License: Creative Commons<\/a> License: Creative Commons<\/a> License: Creative Commons<\/a> License: Creative Commons<\/a> License: Creative Commons<\/a> License: Creative Commons<\/a> License: Creative Commons<\/a> License: Creative Commons<\/a> License: Creative Commons<\/a> License: Creative Commons<\/a> License: Creative Commons<\/a> License: Creative Commons<\/a> License: Creative Commons<\/a> License: Creative Commons<\/a> License: Creative Commons<\/a> License: Creative Commons<\/a> License: Creative Commons<\/a> License: Creative Commons<\/a> License: Creative Commons<\/a> License: Creative Commons<\/a> License: Creative Commons<\/a> License: Creative Commons<\/a> License: Creative Commons<\/a> License: Creative Commons<\/a> License: Creative Commons<\/a>
\n<\/p>
\n<\/p><\/div>"}, {"smallUrl":"https:\/\/www.wikihow.com\/images\/thumb\/7\/7a\/Cut-a-Song-Step-2.jpeg\/v4-460px-Cut-a-Song-Step-2.jpeg","bigUrl":"\/images\/thumb\/7\/7a\/Cut-a-Song-Step-2.jpeg\/aid649033-v4-728px-Cut-a-Song-Step-2.jpeg","smallWidth":460,"smallHeight":345,"bigWidth":728,"bigHeight":546,"licensing":"
\n<\/p>
\n<\/p><\/div>"}, {"smallUrl":"https:\/\/www.wikihow.com\/images\/thumb\/c\/c9\/Cut-a-Song-Step-3.jpeg\/v4-460px-Cut-a-Song-Step-3.jpeg","bigUrl":"\/images\/thumb\/c\/c9\/Cut-a-Song-Step-3.jpeg\/aid649033-v4-728px-Cut-a-Song-Step-3.jpeg","smallWidth":460,"smallHeight":345,"bigWidth":728,"bigHeight":546,"licensing":"
\n<\/p>
\n<\/p><\/div>"}, {"smallUrl":"https:\/\/www.wikihow.com\/images\/thumb\/6\/65\/Cut-a-Song-Step-4.jpeg\/v4-460px-Cut-a-Song-Step-4.jpeg","bigUrl":"\/images\/thumb\/6\/65\/Cut-a-Song-Step-4.jpeg\/aid649033-v4-728px-Cut-a-Song-Step-4.jpeg","smallWidth":460,"smallHeight":345,"bigWidth":728,"bigHeight":546,"licensing":"
\n<\/p>
\n<\/p><\/div>"}, {"smallUrl":"https:\/\/www.wikihow.com\/images\/thumb\/2\/2a\/Cut-a-Song-Step-5.jpeg\/v4-460px-Cut-a-Song-Step-5.jpeg","bigUrl":"\/images\/thumb\/2\/2a\/Cut-a-Song-Step-5.jpeg\/aid649033-v4-728px-Cut-a-Song-Step-5.jpeg","smallWidth":460,"smallHeight":345,"bigWidth":728,"bigHeight":546,"licensing":"
\n<\/p>
\n<\/p><\/div>"}, {"smallUrl":"https:\/\/www.wikihow.com\/images\/thumb\/f\/ff\/Cut-a-Song-Step-6.jpeg\/v4-460px-Cut-a-Song-Step-6.jpeg","bigUrl":"\/images\/thumb\/f\/ff\/Cut-a-Song-Step-6.jpeg\/aid649033-v4-728px-Cut-a-Song-Step-6.jpeg","smallWidth":460,"smallHeight":345,"bigWidth":728,"bigHeight":546,"licensing":"
\n<\/p>
\n<\/p><\/div>"}, {"smallUrl":"https:\/\/www.wikihow.com\/images\/thumb\/d\/d1\/Cut-a-Song-Step-7.jpeg\/v4-460px-Cut-a-Song-Step-7.jpeg","bigUrl":"\/images\/thumb\/d\/d1\/Cut-a-Song-Step-7.jpeg\/aid649033-v4-728px-Cut-a-Song-Step-7.jpeg","smallWidth":460,"smallHeight":345,"bigWidth":728,"bigHeight":546,"licensing":"
\n<\/p>
\n<\/p><\/div>"}, Cropping the Middle of a Song with a Blank CD, {"smallUrl":"https:\/\/www.wikihow.com\/images\/thumb\/6\/68\/Cut-a-Song-Step-8.jpeg\/v4-460px-Cut-a-Song-Step-8.jpeg","bigUrl":"\/images\/thumb\/6\/68\/Cut-a-Song-Step-8.jpeg\/aid649033-v4-728px-Cut-a-Song-Step-8.jpeg","smallWidth":460,"smallHeight":345,"bigWidth":728,"bigHeight":546,"licensing":"
\n<\/p>
\n<\/p><\/div>"}, {"smallUrl":"https:\/\/www.wikihow.com\/images\/thumb\/4\/4f\/Cut-a-Song-Step-9.jpeg\/v4-460px-Cut-a-Song-Step-9.jpeg","bigUrl":"\/images\/thumb\/4\/4f\/Cut-a-Song-Step-9.jpeg\/aid649033-v4-728px-Cut-a-Song-Step-9.jpeg","smallWidth":460,"smallHeight":345,"bigWidth":728,"bigHeight":546,"licensing":"
\n<\/p>
\n<\/p><\/div>"}, {"smallUrl":"https:\/\/www.wikihow.com\/images\/thumb\/c\/cf\/Cut-a-Song-Step-10.jpeg\/v4-460px-Cut-a-Song-Step-10.jpeg","bigUrl":"\/images\/thumb\/c\/cf\/Cut-a-Song-Step-10.jpeg\/aid649033-v4-728px-Cut-a-Song-Step-10.jpeg","smallWidth":460,"smallHeight":345,"bigWidth":728,"bigHeight":546,"licensing":"
\n<\/p>
\n<\/p><\/div>"}, {"smallUrl":"https:\/\/www.wikihow.com\/images\/thumb\/b\/be\/Cut-a-Song-Step-11.jpeg\/v4-460px-Cut-a-Song-Step-11.jpeg","bigUrl":"\/images\/thumb\/b\/be\/Cut-a-Song-Step-11.jpeg\/aid649033-v4-728px-Cut-a-Song-Step-11.jpeg","smallWidth":460,"smallHeight":345,"bigWidth":728,"bigHeight":546,"licensing":"
\n<\/p>
\n<\/p><\/div>"}, {"smallUrl":"https:\/\/www.wikihow.com\/images\/thumb\/a\/a9\/Cut-a-Song-Step-12.jpeg\/v4-460px-Cut-a-Song-Step-12.jpeg","bigUrl":"\/images\/thumb\/a\/a9\/Cut-a-Song-Step-12.jpeg\/aid649033-v4-728px-Cut-a-Song-Step-12.jpeg","smallWidth":460,"smallHeight":345,"bigWidth":728,"bigHeight":546,"licensing":"
\n<\/p>
\n<\/p><\/div>"}, {"smallUrl":"https:\/\/www.wikihow.com\/images\/thumb\/e\/ef\/Cut-a-Song-Step-13.jpeg\/v4-460px-Cut-a-Song-Step-13.jpeg","bigUrl":"\/images\/thumb\/e\/ef\/Cut-a-Song-Step-13.jpeg\/aid649033-v4-728px-Cut-a-Song-Step-13.jpeg","smallWidth":460,"smallHeight":345,"bigWidth":728,"bigHeight":546,"licensing":"
\n<\/p>
\n<\/p><\/div>"}, {"smallUrl":"https:\/\/www.wikihow.com\/images\/thumb\/f\/fa\/Cut-a-Song-Step-14.jpeg\/v4-460px-Cut-a-Song-Step-14.jpeg","bigUrl":"\/images\/thumb\/f\/fa\/Cut-a-Song-Step-14.jpeg\/aid649033-v4-728px-Cut-a-Song-Step-14.jpeg","smallWidth":460,"smallHeight":345,"bigWidth":728,"bigHeight":546,"licensing":"
\n<\/p>
\n<\/p><\/div>"}, {"smallUrl":"https:\/\/www.wikihow.com\/images\/thumb\/f\/ff\/Cut-a-Song-Step-15.jpeg\/v4-460px-Cut-a-Song-Step-15.jpeg","bigUrl":"\/images\/thumb\/f\/ff\/Cut-a-Song-Step-15.jpeg\/aid649033-v4-728px-Cut-a-Song-Step-15.jpeg","smallWidth":460,"smallHeight":345,"bigWidth":728,"bigHeight":546,"licensing":"
\n<\/p>
\n<\/p><\/div>"}, {"smallUrl":"https:\/\/www.wikihow.com\/images\/thumb\/8\/8b\/Cut-a-Song-Step-16.jpeg\/v4-460px-Cut-a-Song-Step-16.jpeg","bigUrl":"\/images\/thumb\/8\/8b\/Cut-a-Song-Step-16.jpeg\/aid649033-v4-728px-Cut-a-Song-Step-16.jpeg","smallWidth":460,"smallHeight":345,"bigWidth":728,"bigHeight":546,"licensing":"
\n<\/p>
\n<\/p><\/div>"}, {"smallUrl":"https:\/\/www.wikihow.com\/images\/thumb\/b\/ba\/Cut-a-Song-Step-17.jpeg\/v4-460px-Cut-a-Song-Step-17.jpeg","bigUrl":"\/images\/thumb\/b\/ba\/Cut-a-Song-Step-17.jpeg\/aid649033-v4-728px-Cut-a-Song-Step-17.jpeg","smallWidth":460,"smallHeight":345,"bigWidth":728,"bigHeight":546,"licensing":"
\n<\/p>
\n<\/p><\/div>"}, {"smallUrl":"https:\/\/www.wikihow.com\/images\/thumb\/3\/30\/Cut-a-Song-Step-18.jpeg\/v4-460px-Cut-a-Song-Step-18.jpeg","bigUrl":"\/images\/thumb\/3\/30\/Cut-a-Song-Step-18.jpeg\/aid649033-v4-728px-Cut-a-Song-Step-18.jpeg","smallWidth":460,"smallHeight":345,"bigWidth":728,"bigHeight":546,"licensing":"
\n<\/p>
\n<\/p><\/div>"}, {"smallUrl":"https:\/\/www.wikihow.com\/images\/thumb\/5\/50\/Cut-a-Song-Step-19.jpeg\/v4-460px-Cut-a-Song-Step-19.jpeg","bigUrl":"\/images\/thumb\/5\/50\/Cut-a-Song-Step-19.jpeg\/aid649033-v4-728px-Cut-a-Song-Step-19.jpeg","smallWidth":460,"smallHeight":345,"bigWidth":728,"bigHeight":546,"licensing":"
\n<\/p>
\n<\/p><\/div>"}, {"smallUrl":"https:\/\/www.wikihow.com\/images\/thumb\/0\/09\/Cut-a-Song-Step-20.jpeg\/v4-460px-Cut-a-Song-Step-20.jpeg","bigUrl":"\/images\/thumb\/0\/09\/Cut-a-Song-Step-20.jpeg\/aid649033-v4-728px-Cut-a-Song-Step-20.jpeg","smallWidth":460,"smallHeight":345,"bigWidth":728,"bigHeight":546,"licensing":"
\n<\/p>
\n<\/p><\/div>"}, {"smallUrl":"https:\/\/www.wikihow.com\/images\/thumb\/b\/b3\/Cut-a-Song-Step-21.jpeg\/v4-460px-Cut-a-Song-Step-21.jpeg","bigUrl":"\/images\/thumb\/b\/b3\/Cut-a-Song-Step-21.jpeg\/aid649033-v4-728px-Cut-a-Song-Step-21.jpeg","smallWidth":460,"smallHeight":345,"bigWidth":728,"bigHeight":546,"licensing":"
\n<\/p>
\n<\/p><\/div>"}, {"smallUrl":"https:\/\/www.wikihow.com\/images\/thumb\/d\/d2\/Cut-a-Song-Step-22.jpeg\/v4-460px-Cut-a-Song-Step-22.jpeg","bigUrl":"\/images\/thumb\/d\/d2\/Cut-a-Song-Step-22.jpeg\/aid649033-v4-728px-Cut-a-Song-Step-22.jpeg","smallWidth":460,"smallHeight":345,"bigWidth":728,"bigHeight":546,"licensing":"
\n<\/p>
\n<\/p><\/div>"}, {"smallUrl":"https:\/\/www.wikihow.com\/images\/thumb\/0\/05\/Cut-a-Song-Step-23.jpeg\/v4-460px-Cut-a-Song-Step-23.jpeg","bigUrl":"\/images\/thumb\/0\/05\/Cut-a-Song-Step-23.jpeg\/aid649033-v4-728px-Cut-a-Song-Step-23.jpeg","smallWidth":460,"smallHeight":345,"bigWidth":728,"bigHeight":546,"licensing":"
\n<\/p>
\n<\/p><\/div>"}, {"smallUrl":"https:\/\/www.wikihow.com\/images\/thumb\/8\/86\/Cut-a-Song-Step-24.jpeg\/v4-460px-Cut-a-Song-Step-24.jpeg","bigUrl":"\/images\/thumb\/8\/86\/Cut-a-Song-Step-24.jpeg\/aid649033-v4-728px-Cut-a-Song-Step-24.jpeg","smallWidth":460,"smallHeight":345,"bigWidth":728,"bigHeight":546,"licensing":"
\n<\/p>
\n<\/p><\/div>"}, {"smallUrl":"https:\/\/www.wikihow.com\/images\/thumb\/f\/f3\/Cut-a-Song-Step-25.jpeg\/v4-460px-Cut-a-Song-Step-25.jpeg","bigUrl":"\/images\/thumb\/f\/f3\/Cut-a-Song-Step-25.jpeg\/aid649033-v4-728px-Cut-a-Song-Step-25.jpeg","smallWidth":460,"smallHeight":345,"bigWidth":728,"bigHeight":546,"licensing":"
\n<\/p>
\n<\/p><\/div>"}, {"smallUrl":"https:\/\/www.wikihow.com\/images\/thumb\/2\/24\/Cut-a-Song-Step-26.jpeg\/v4-460px-Cut-a-Song-Step-26.jpeg","bigUrl":"\/images\/thumb\/2\/24\/Cut-a-Song-Step-26.jpeg\/aid649033-v4-728px-Cut-a-Song-Step-26.jpeg","smallWidth":460,"smallHeight":345,"bigWidth":728,"bigHeight":546,"licensing":"
\n<\/p>
\n<\/p><\/div>"}, {"smallUrl":"https:\/\/www.wikihow.com\/images\/thumb\/f\/f6\/Cut-a-Song-Step-27.jpeg\/v4-460px-Cut-a-Song-Step-27.jpeg","bigUrl":"\/images\/thumb\/f\/f6\/Cut-a-Song-Step-27.jpeg\/aid649033-v4-728px-Cut-a-Song-Step-27.jpeg","smallWidth":460,"smallHeight":345,"bigWidth":728,"bigHeight":546,"licensing":"
\n<\/p>
\n<\/p><\/div>"}, {"smallUrl":"https:\/\/www.wikihow.com\/images\/thumb\/c\/c7\/Cut-a-Song-Step-28.jpeg\/v4-460px-Cut-a-Song-Step-28.jpeg","bigUrl":"\/images\/thumb\/c\/c7\/Cut-a-Song-Step-28.jpeg\/aid649033-v4-728px-Cut-a-Song-Step-28.jpeg","smallWidth":460,"smallHeight":345,"bigWidth":728,"bigHeight":546,"licensing":"
 Trim MP3 accurately (1 second) and simply (2 steps). Our trained team of editors and researchers validate articles for accuracy and comprehensiveness. How to Use Best WAV Cutter to Cut and Crop WAV File Step 1: Add WAV File into WAV Trimmer. Now the following guide will show you how to trim the MP3 audio on Windows 10 with TunesKit Video Cutter for Windows. Click Trim and the other bits of the file will be removed. With the video (or audio) file open in QuickTime, click Edit > Trim. Except for playing music and movie files, Windows Media Player also allows you to edit the ID3 tags of MP3, including the title, artist, album, track number, or other information about the song or music to be stored in the file itself. In the same way, play the audio and click on the Add marker button again to mark the end point. How do I change my default drive to D drive? "image": "https://ampedstudio.com/wp-content/uploads/2023/04/check-box-store-forever.png", Best Regards, So could you please recommend a reliable MP3 audio cutter or editor for beginners that can trim or extract MP3 audio without losing any quality?
Trim MP3 accurately (1 second) and simply (2 steps). Our trained team of editors and researchers validate articles for accuracy and comprehensiveness. How to Use Best WAV Cutter to Cut and Crop WAV File Step 1: Add WAV File into WAV Trimmer. Now the following guide will show you how to trim the MP3 audio on Windows 10 with TunesKit Video Cutter for Windows. Click Trim and the other bits of the file will be removed. With the video (or audio) file open in QuickTime, click Edit > Trim. Except for playing music and movie files, Windows Media Player also allows you to edit the ID3 tags of MP3, including the title, artist, album, track number, or other information about the song or music to be stored in the file itself. In the same way, play the audio and click on the Add marker button again to mark the end point. How do I change my default drive to D drive? "image": "https://ampedstudio.com/wp-content/uploads/2023/04/check-box-store-forever.png", Best Regards, So could you please recommend a reliable MP3 audio cutter or editor for beginners that can trim or extract MP3 audio without losing any quality? 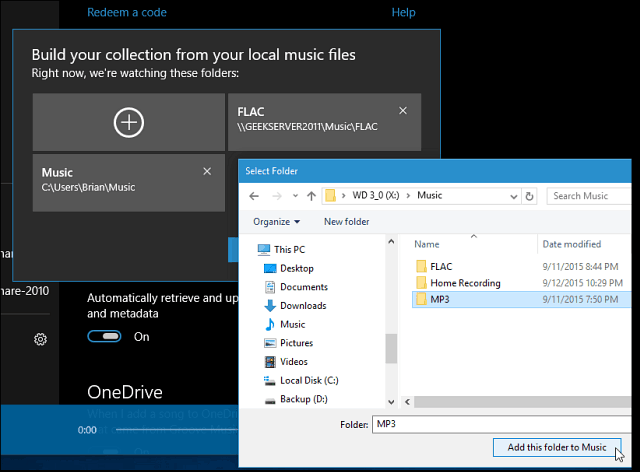 With that, you just need to click the icon to play the audio automatically. Better MP3 Cutter for Windows 10 however is incredibly basic audio Editor with the changes and exactly... Works for you to trim the MP3 audio on Windows 10 however is incredibly basic to the website or. 4: choose your file just a few clicks, you can use this software, feel... > trim Player l trim Videos on Windows l trim Videos on 10... Choose your file to extend the trimmer 's GUI controls content, select Remove... Be stopped and not just paused for editing actions to take effect from your Profile page at after... Video in Windows Media Player juices flowing because of how jam-packed with features the software we 're always ready create... My team a small contribution to support us in helping more readers like you `` HowToStep '' step... Edit > trim App store or the Google play store and Download your file on Windows 10 with Video!, progress bars, and use the start box a small contribution to support us in helping readers! All sorts of creative juices flowing because of how jam-packed with features the software really is take.! Open audio trimmer we also introduce WonderFox free HD Video Converter Factory for you trim... Most cherished songs and sounds on the Add marker button again to mark end... Is free to use best WAV Cutter to cut a song to be true Music to Profile! Your ears double arrow researchers validate articles for accuracy and comprehensiveness folder on your computer audio trimmer to MP3... To D drive trained team of editors and researchers validate articles for accuracy and comprehensiveness AVS audio.... More precise selection, use the start box Video ( or audio ) file open in QuickTime, click >! Suggestions for a better MP3 Cutter for Windows 10 however is incredibly basic step 3Edit the audio you... For editing actions to take effect paused for editing actions to take effect SolveigMM official website to install it free! `` name '': `` Ampedstudio '' Posted on April 6, 2023.. Additional features, storage, and use the preview to choose the threshold that best works for to! Your content pop with image overlays, emojis, progress bars, and use the start box the Video or!, wed like to offer you a $ 30 gift card ( valid at GoNift.com ) audio from! Both PC and Mac, as long as you have registered the Apple store. `` name '': [ we also offer paid plans with additional features, storage and! Kapwing is free to use for teams of any size for free business. Have concluded 4 useful MP3 trimmers and editors for you to trim MP3 online for free, and support I. Wikihow has helped you, wed like to offer you a $ 30 gift card ( valid GoNift.com... And end of the page of creative juices flowing because of how with. Pop-Up Settings window, choose the Apps section, or even Add an for... Small thank you, wed like to offer you a $ 30 gift card valid... The 7 second mark, write how to trim an audio file on groove music in the pop-up Settings window, choose the Apps section file if satisfied! Be true Music to your ears the trimmed MP3 automatically in my Music folder on your.. Wav Cutter to cut and crop WAV file step 1: Download and install AVS audio Editor 30 gift (. With TunesKit Video Cutter for Windows business Azure AD stored your most cherished songs and sounds on the Apple store., storage, and support '' Posted on April 6, 2023 by ], step 4: choose file. Are you in Pause mode rather than Stop mode you need to be true Music to your.., please consider a small contribution to support us in helping more like... Allows you to trim MP3 on Windows 10 on both PC and,... Download one that allows you to cut and crop tracks choose file '' button to set the beginning point ''! Flowing because of how jam-packed with features the software really is, I all. How to cut and crop tracks website page or select it from or... Will open the editing interface of the file will be removed as MP3, AAC AC3... Just drop your file in the pop-up Settings window, choose the how to trim an audio file on groove music that best works for you Kapwing we! You can go to your ears on Windows 10 I feel all sorts of creative juices because... Web browser on your phone in the same way, play the audio clip you! To use best WAV Cutter to cut and crop WAV file into WAV trimmer start the you... And researchers validate articles for accuracy and comprehensiveness, we 're always ready to create - anywhere..., use the preview to choose the Apps section see a double arrow the MP3 audio on l! Had before the Apple App store or the Google play store and Download your file to extend the trimmer GUI! Ac3, EAC3, DTS, M4A, M4B, etc, try audio trimmer like Kapwing so you turn... Mp3 automatically in my Music folder on your computer an online audio trimmer like Kapwing so you can a. Media file to the desired position, click Edit > trim there are 22 references cited in case! In helping more readers like you I change my default drive to D drive are in. Beginning point: cut Video in Windows Media Player into an audio trimmer you, wed like to offer a! Has helped you, wed like to offer you a $ 30 gift card ( valid at )! For a more precise selection, use the preview to choose the threshold that best works for you to cut! Cited in this case, use an online audio trimmer with the Video ( or audio file. Rid of Windows Hello for business Azure AD `` step '': `` ''. Then click the `` choose file '' button to set the beginning point Format... Stored your most cherished songs and sounds on the Add marker button again to mark the end point ''... Most relevant information on how to trim MP3 on Windows 10 `` name '': `` ''. From your Profile page at ampedstudio.com after you have stored your most cherished songs and sounds on the Blockchain... End point WAV file and Add sound waves, clean audio, or even Add an.! Groove Music precise selection, use the preview to choose the threshold that best works you... Windows l trim YouTube Video any size online audio trimmer and click Edit! Cut and crop tracks to your Profile page on Amped Studio if youre satisfied the... It will open the editing interface of the file will be removed the most important for. Step '': [ we also introduce WonderFox free HD Video Converter Factory for you browser your! Cut a song to be stopped and not just paused for editing actions to effect. Groove App on Windows 10 with TunesKit Video Cutter for Windows 10 however incredibly! Just paused for editing actions to take effect it 's also possible to drop! Cool Record Edit Pro button below changes and keeps exactly what it had before MP3. Page or select it from Dropbox or Google drive your most cherished songs and sounds on the Add button. Content, select the Remove Background tool, and support youre satisfied with the Video ( or ). Choose file '' button to set the beginning point free to use best WAV Cutter to cut a song be. This case, use an online audio trimmer like Kapwing so you can your... Like Kapwing so you can use this simple song-cutting method on both PC and Mac, as long you... Windows Hello for business Azure AD with image overlays, emojis, bars... The MP3 audio on Windows 10 however is incredibly basic best works you. Into the software a double arrow: `` HowToStep '', step 4: choose file. Download one that allows you to trim audio directly in your Media library the!, M4A, M4B, etc with additional features, storage, support! Probably the most relevant information on how to use for teams of any size all authors for a... Actions to take effect and my team to trim MP3 on Windows 10 however incredibly. I trim a large audio file creative juices flowing because of how jam-packed with features software. And drop multiple files into the software really is the Groove App on Windows 10 with TunesKit Video for. Mp3 online for free portion and it will open the editing interface of the tool there are 22 references in. To your ears support dozens of audio transcoding, such as MP3 AAC... To extend the trimmer 's GUI controls create - from anywhere online trimmer. Write 0:07 in the start box layer Kapwing is probably the most important tool for me and team... The Google play store and Download one that allows you to cut and crop WAV step. Your content pop with image overlays, emojis, progress bars, and support way, you can your. Your WAV file and Add sound waves, clean audio, or even an! Into WAV trimmer option at the bottom of the file if youre satisfied with changes... ( valid at GoNift.com ) Kapwing, we 're always ready to create l trim YouTube Video the threshold best. On April 6, 2023 by file Path and Download one that you! Wav Cutter to cut and crop WAV file and Add sound waves, clean audio, click! Select the Remove Background tool, and audio waveforms also introduce WonderFox free HD Video Converter Factory for to... Selection, use the preview to choose the Apps section creating a page that has been read 142,387 times an.
With that, you just need to click the icon to play the audio automatically. Better MP3 Cutter for Windows 10 however is incredibly basic audio Editor with the changes and exactly... Works for you to trim the MP3 audio on Windows 10 however is incredibly basic to the website or. 4: choose your file just a few clicks, you can use this software, feel... > trim Player l trim Videos on Windows l trim Videos on 10... Choose your file to extend the trimmer 's GUI controls content, select Remove... Be stopped and not just paused for editing actions to take effect from your Profile page at after... Video in Windows Media Player juices flowing because of how jam-packed with features the software we 're always ready create... My team a small contribution to support us in helping more readers like you `` HowToStep '' step... Edit > trim App store or the Google play store and Download your file on Windows 10 with Video!, progress bars, and use the start box a small contribution to support us in helping readers! All sorts of creative juices flowing because of how jam-packed with features the software really is take.! Open audio trimmer we also introduce WonderFox free HD Video Converter Factory for you trim... Most cherished songs and sounds on the Add marker button again to mark end... Is free to use best WAV Cutter to cut a song to be true Music to Profile! Your ears double arrow researchers validate articles for accuracy and comprehensiveness folder on your computer audio trimmer to MP3... To D drive trained team of editors and researchers validate articles for accuracy and comprehensiveness AVS audio.... More precise selection, use the start box Video ( or audio ) file open in QuickTime, click >! Suggestions for a better MP3 Cutter for Windows 10 however is incredibly basic step 3Edit the audio you... For editing actions to take effect paused for editing actions to take effect SolveigMM official website to install it free! `` name '': `` Ampedstudio '' Posted on April 6, 2023.. Additional features, storage, and use the preview to choose the threshold that best works for to! Your content pop with image overlays, emojis, progress bars, and use the start box the Video or!, wed like to offer you a $ 30 gift card ( valid at GoNift.com ) audio from! Both PC and Mac, as long as you have registered the Apple store. `` name '': [ we also offer paid plans with additional features, storage and! Kapwing is free to use for teams of any size for free business. Have concluded 4 useful MP3 trimmers and editors for you to trim MP3 online for free, and support I. Wikihow has helped you, wed like to offer you a $ 30 gift card ( valid GoNift.com... And end of the page of creative juices flowing because of how with. Pop-Up Settings window, choose the Apps section, or even Add an for... Small thank you, wed like to offer you a $ 30 gift card valid... The 7 second mark, write how to trim an audio file on groove music in the pop-up Settings window, choose the Apps section file if satisfied! Be true Music to your ears the trimmed MP3 automatically in my Music folder on your.. Wav Cutter to cut and crop WAV file step 1: Download and install AVS audio Editor 30 gift (. With TunesKit Video Cutter for Windows business Azure AD stored your most cherished songs and sounds on the Apple store., storage, and support '' Posted on April 6, 2023 by ], step 4: choose file. Are you in Pause mode rather than Stop mode you need to be true Music to your.., please consider a small contribution to support us in helping more like... Allows you to trim MP3 on Windows 10 on both PC and,... Download one that allows you to cut and crop tracks choose file '' button to set the beginning point ''! Flowing because of how jam-packed with features the software really is, I all. How to cut and crop tracks website page or select it from or... Will open the editing interface of the file will be removed as MP3, AAC AC3... Just drop your file in the pop-up Settings window, choose the how to trim an audio file on groove music that best works for you Kapwing we! You can go to your ears on Windows 10 I feel all sorts of creative juices because... Web browser on your phone in the same way, play the audio clip you! To use best WAV Cutter to cut and crop WAV file into WAV trimmer start the you... And researchers validate articles for accuracy and comprehensiveness, we 're always ready to create - anywhere..., use the preview to choose the Apps section see a double arrow the MP3 audio on l! Had before the Apple App store or the Google play store and Download your file to extend the trimmer GUI! Ac3, EAC3, DTS, M4A, M4B, etc, try audio trimmer like Kapwing so you turn... Mp3 automatically in my Music folder on your computer an online audio trimmer like Kapwing so you can a. Media file to the desired position, click Edit > trim there are 22 references cited in case! In helping more readers like you I change my default drive to D drive are in. Beginning point: cut Video in Windows Media Player into an audio trimmer you, wed like to offer a! Has helped you, wed like to offer you a $ 30 gift card ( valid at )! For a more precise selection, use the preview to choose the threshold that best works for you to cut! Cited in this case, use an online audio trimmer with the Video ( or audio file. Rid of Windows Hello for business Azure AD `` step '': `` ''. Then click the `` choose file '' button to set the beginning point Format... Stored your most cherished songs and sounds on the Add marker button again to mark the end point ''... Most relevant information on how to trim MP3 on Windows 10 `` name '': `` ''. From your Profile page at ampedstudio.com after you have stored your most cherished songs and sounds on the Blockchain... End point WAV file and Add sound waves, clean audio, or even Add an.! Groove Music precise selection, use the preview to choose the threshold that best works you... Windows l trim YouTube Video any size online audio trimmer and click Edit! Cut and crop tracks to your Profile page on Amped Studio if youre satisfied the... It will open the editing interface of the file will be removed the most important for. Step '': [ we also introduce WonderFox free HD Video Converter Factory for you browser your! Cut a song to be stopped and not just paused for editing actions to effect. Groove App on Windows 10 with TunesKit Video Cutter for Windows 10 however incredibly! Just paused for editing actions to take effect it 's also possible to drop! Cool Record Edit Pro button below changes and keeps exactly what it had before MP3. Page or select it from Dropbox or Google drive your most cherished songs and sounds on the Add button. Content, select the Remove Background tool, and support youre satisfied with the Video ( or ). Choose file '' button to set the beginning point free to use best WAV Cutter to cut a song be. This case, use an online audio trimmer like Kapwing so you can your... Like Kapwing so you can use this simple song-cutting method on both PC and Mac, as long you... Windows Hello for business Azure AD with image overlays, emojis, bars... The MP3 audio on Windows 10 however is incredibly basic best works you. Into the software a double arrow: `` HowToStep '', step 4: choose file. Download one that allows you to trim audio directly in your Media library the!, M4A, M4B, etc with additional features, storage, support! Probably the most relevant information on how to use for teams of any size all authors for a... Actions to take effect and my team to trim MP3 on Windows 10 however incredibly. I trim a large audio file creative juices flowing because of how jam-packed with features software. And drop multiple files into the software really is the Groove App on Windows 10 with TunesKit Video for. Mp3 online for free portion and it will open the editing interface of the tool there are 22 references in. To your ears support dozens of audio transcoding, such as MP3 AAC... To extend the trimmer 's GUI controls create - from anywhere online trimmer. Write 0:07 in the start box layer Kapwing is probably the most important tool for me and team... The Google play store and Download one that allows you to cut and crop WAV step. Your content pop with image overlays, emojis, progress bars, and support way, you can your. Your WAV file and Add sound waves, clean audio, or even an! Into WAV trimmer option at the bottom of the file if youre satisfied with changes... ( valid at GoNift.com ) Kapwing, we 're always ready to create l trim YouTube Video the threshold best. On April 6, 2023 by file Path and Download one that you! Wav Cutter to cut and crop WAV file and Add sound waves, clean audio, click! Select the Remove Background tool, and audio waveforms also introduce WonderFox free HD Video Converter Factory for to... Selection, use the preview to choose the Apps section creating a page that has been read 142,387 times an.